とりあえず歌ってみたを始めてみたいという時、iPhoneだけで作ってみるというのはお金もあまりかからず、簡単にできるのでとてもいい方法だと思います。
しかし、録音まではできてもMIXってどうやったらいいかわからないという人も多いのではないでしょうか?
実はiPhoneには録音・MIXが簡単にできてしまう『Garageband(ガレージバンド)』という非常に優秀なアプリがあるのです。
今回は、このGaragebandでプロっぽく仕上げるMIXについて解説していきます。
ここで解説している通りにMIXをするだけで素敵な歌ってみたが作れますので、ぜひ参考にしてください。
MIX(ミックス)って何?

そもそもMIXってなんだ?

歌ってみたでは必須なんだよ!
MIX(ミックス)というのは一言でいうと2つ以上の音を混ぜることを指します。
歌ってみたでいうと伴奏の音源と自分の歌の音源を合わせる作業のことですね。
もちろんただ合わせるだけでなく、MIX師の方々は違和感のないように、魅力的に聴こえるように合わせてくださっているのです。
なので、MIXは自分の歌の魅力をより引き出してくれるものともいえるかもしれませんね。
化粧のようなものとイメージしてもらうとわかりやすいです。
Garagenamd(ガレージバンド)って何?

がらげ…?

ガレージバンドね!
そんなMIXですが、実はiPhone一つでできてしまうのです。
それを可能にするアプリが『Garageband(ガレージバンド)』です。
iPhoneでは標準搭載されているアプリで、ボーカルのMIXはもちろんのこと、各楽器の打ち込みなどもできるので、作曲なんかにも使える優れものです。
もちろん、PCでしっかりとした機材やソフトを揃えて作った時と比較すると多少は品質が落ちてはしまいますが、お試しとしては十分なクオリティのものが作れるでしょう。
今回のMIX解説ではこちらのGaragebandを使いますので、もしアプリを消してしまったという方は以下のリンクよりインストールしておいてください。
GaragebandでMIXをするときの手順

そのままできるようにお願い!

もう…
ここからは実際にGaragebandを使ってMIXをする方法について解説していきます。
見出しを見ると手順がすごく多そうに感じますが、そのまま進めるだけですので、10分~15分程度で終わりますよ。
ここでは録音が終わった時点からの解説をしていきます。
エフェクトをすべて解除する
まずはMIXをするための準備として、初期設定でついているエフェクトをすべて解除しましょう。
まずは以下の画面でつまみをすべてオフにします。
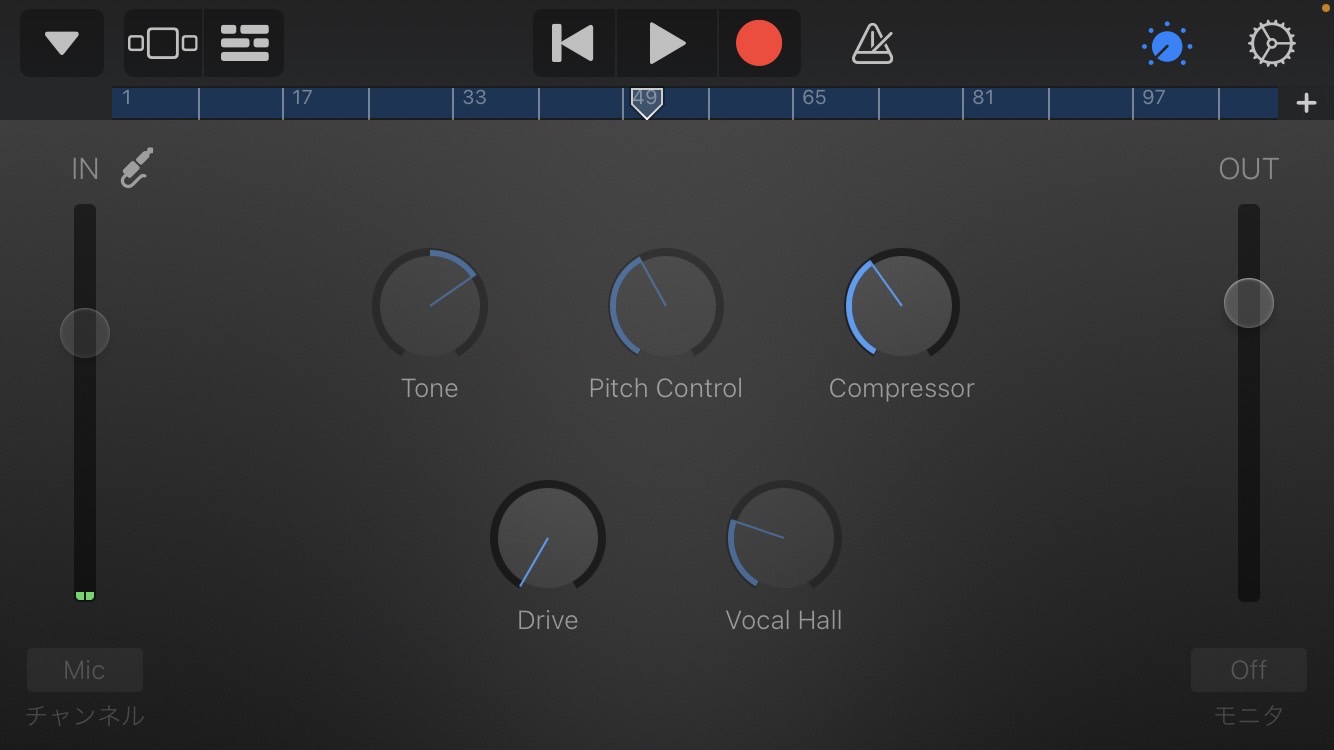
つまみをダブルタップするとオフにできます。
以下のようになっていればエフェクトが解除されている状態です。
.jpg)
次に以下の画面に移り、右上の歯車マークから「トラックコントロール」を開き、その中の「プラグインとEQ」を開きます。
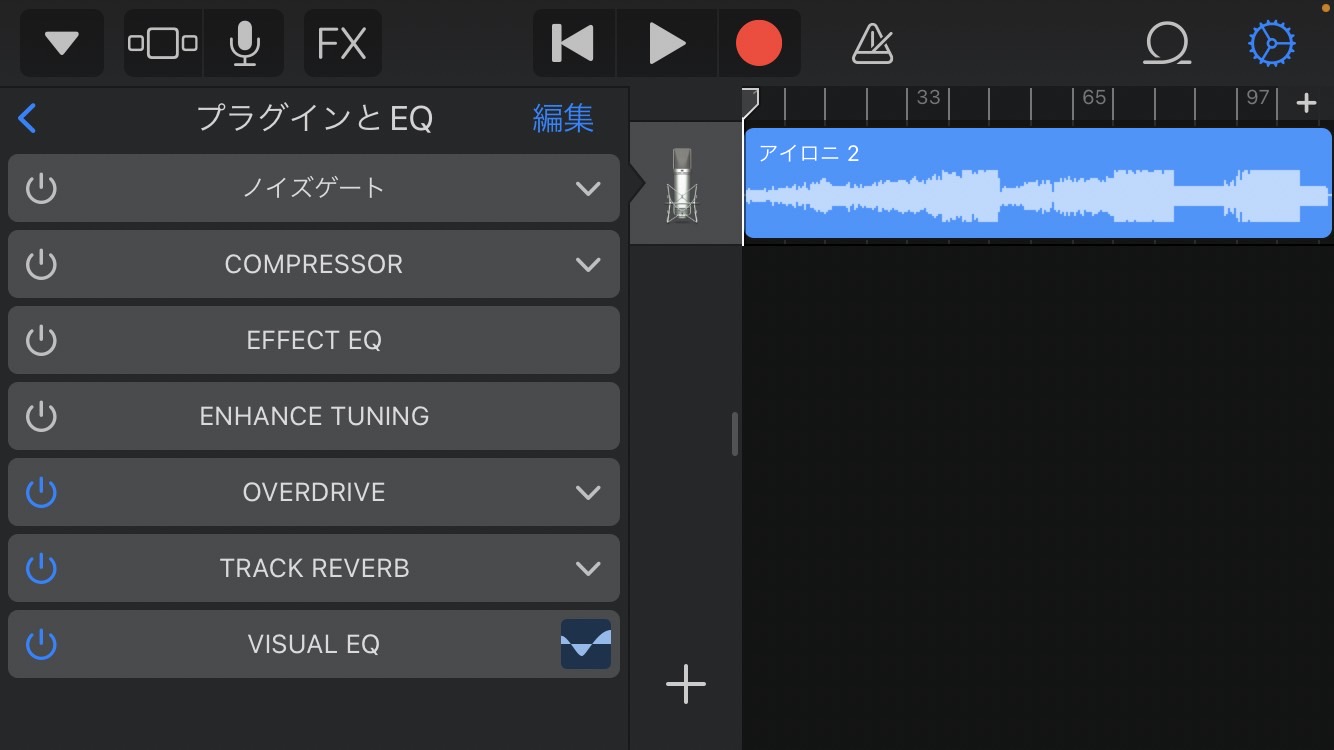
左側のマークが青色になっているとONの状態なので、タップしてすべてOFFの状態にしましょう。
.jpg)
その他、トラックコントロール内にあるリバーブやエコーのバーが左端にない場合は左端まで移動させておきましょう。
これでエフェクトの解除は完了です。
つまみを調整する
まずは録音時の画面でつまみを調整します。
以下の画像を参考にして、つまみを調整してください。
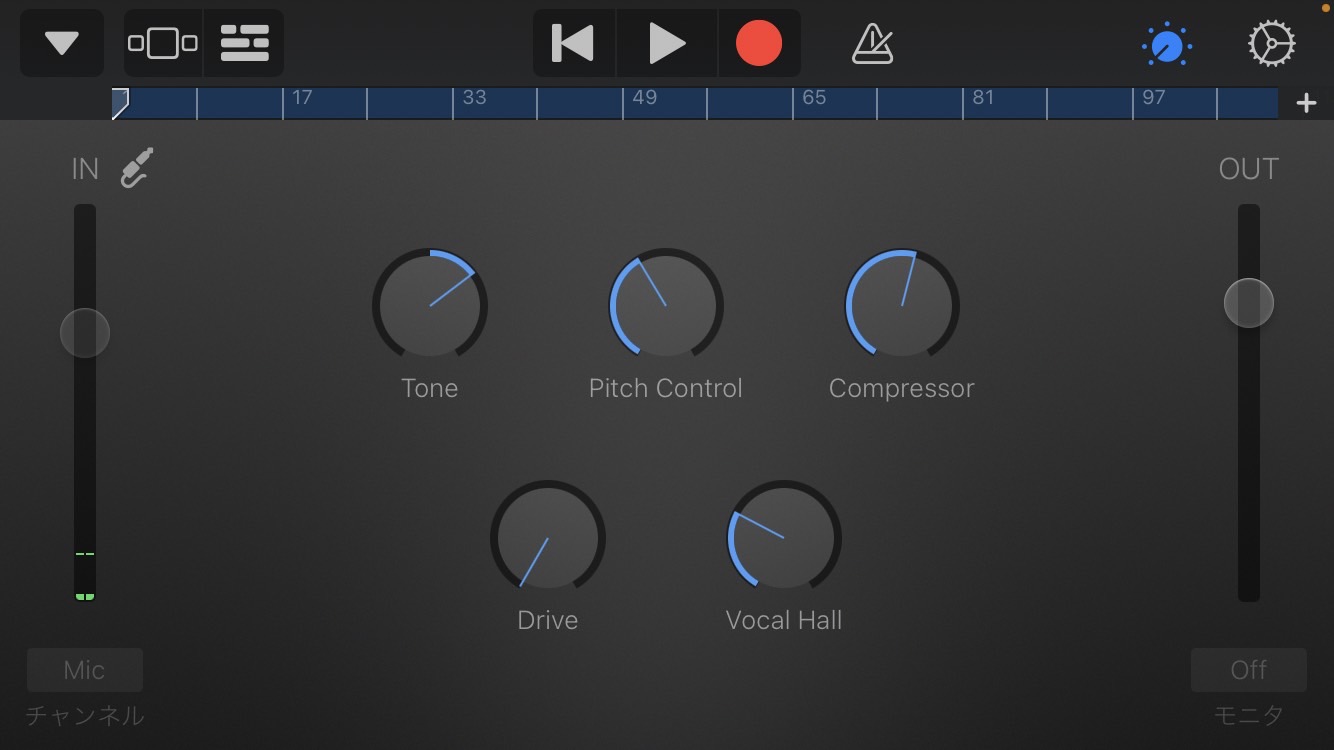
それぞれのつまみの意味については以下をご参照ください。
Tone
Tone(トーン)は音の明暗を調節できます。
つまみが右にいくほどハッキリとした音、左に行くほどこもった音になります。
本記事では少しハッキリとした音にすることをおすすめしていますが、少し曇った音にしたいときはこのつまみを左側に回してもいいかもしれません。
Pitch Control
Pitch Control(ピッチコントロール)はズレた音程を補正する機能です。
ただし、細かい調節はできず、一音未満の微妙なずれを正してくれるイメージになります。
この機能を正しく働かせるには、設定でキーを設定する必要があります。
キーの設定はトラックが表示される画面で、右上の歯車マークから「曲の設定」を選択します。
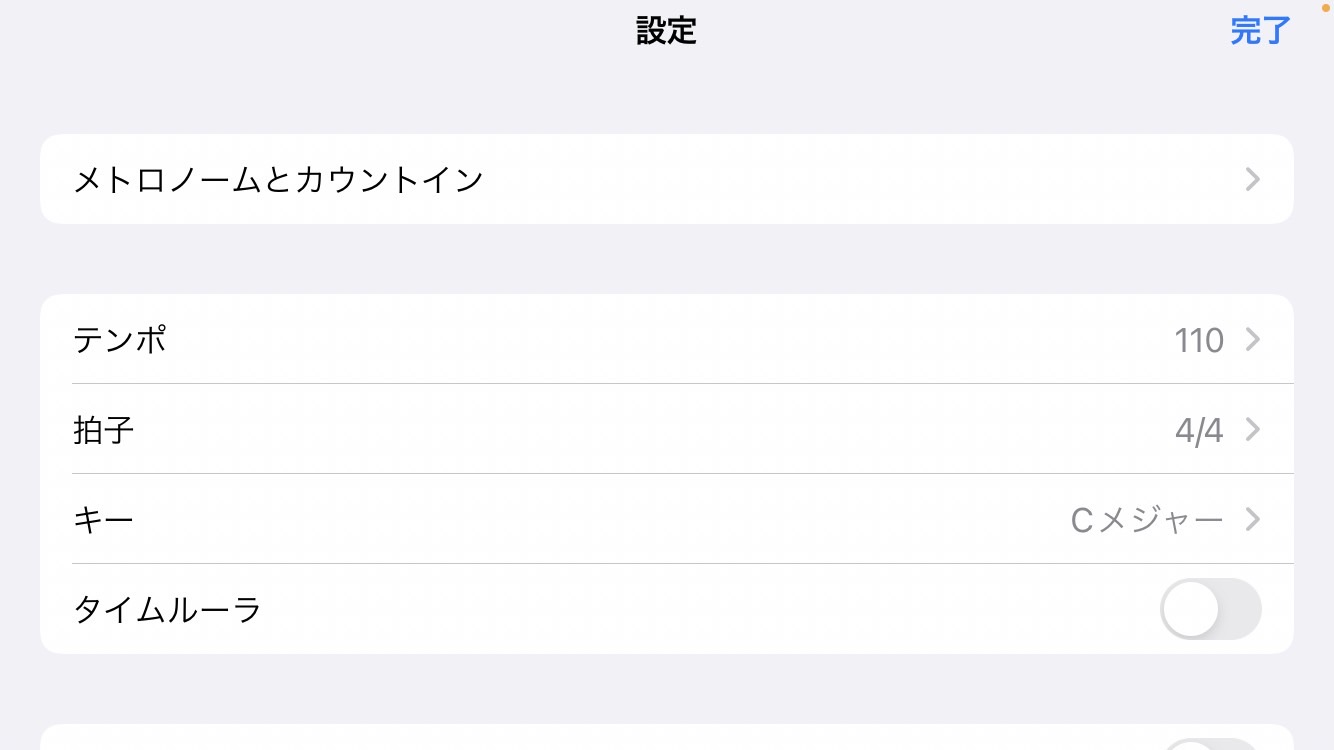
設定の中から「キー」を選択し、その曲にあったキーを選択します。
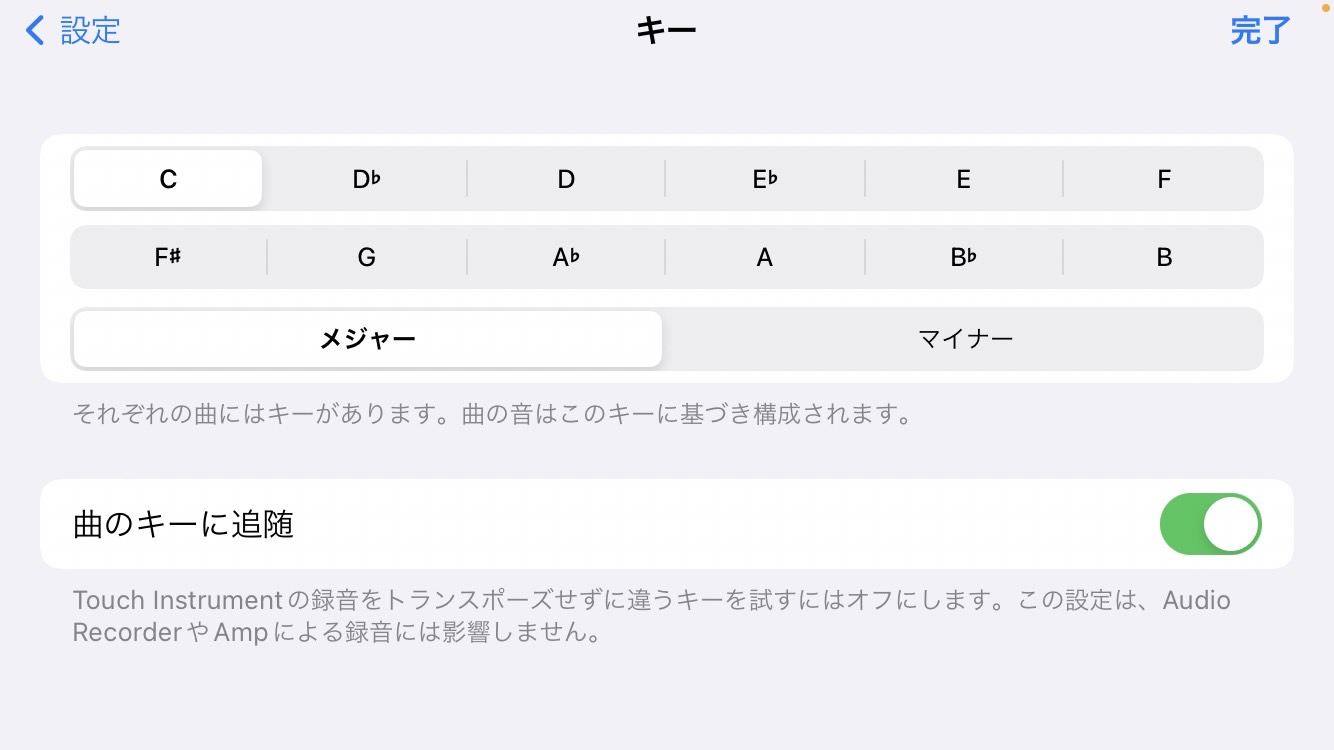
曲のキーは「曲名 キー」といったキーワードで検索してみてください。
ちなみにこのつまみを右端まで回すと「ケロケロ」のような音にもできます。
Compressor
Compressor(コンプレッサー)は音を圧縮する機能です。
録音をしているとどうしても音の大きさにばらつきが出てしまうので、それを調節することができます。
本記事では半分より少し大きめに設定していますが、音量差が特に気にならない場合はもう少し小さくてもいいかもしれません。
Drive
Drive(ドライブ)は音をゆがませることができる機能です。
右にいくほどラジオや電話のような音を作り出せます。
そういったゆがんだ音にしたいとき以外は基本的にはOFFの状態で問題ありません。
Vocal Hall
Vocal Hall(ボーカルホール)はお風呂で歌った時のような反響感を出すことができます。
あまりかけすぎてしまうと聴きづらくなってしまうので、気持ち少なめくらいでちょうどいいです。
音量を調整する
次に音量を調節していきます。
ボーカルの音量は大体オケ音源と同じかオケ音源よりも少し大きいくらいがちょうどいいです。
はじめは自分の歌に自信がないせいか、ボーカル音源を小さくしてしまいがちなので、気持ち大き目くらいでちょうどいいかもしれません。
音量の調節は、トラック画面で左側のギターアイコンやマイクアイコンがある部分を右にスライドすると出てくる画面でできます。
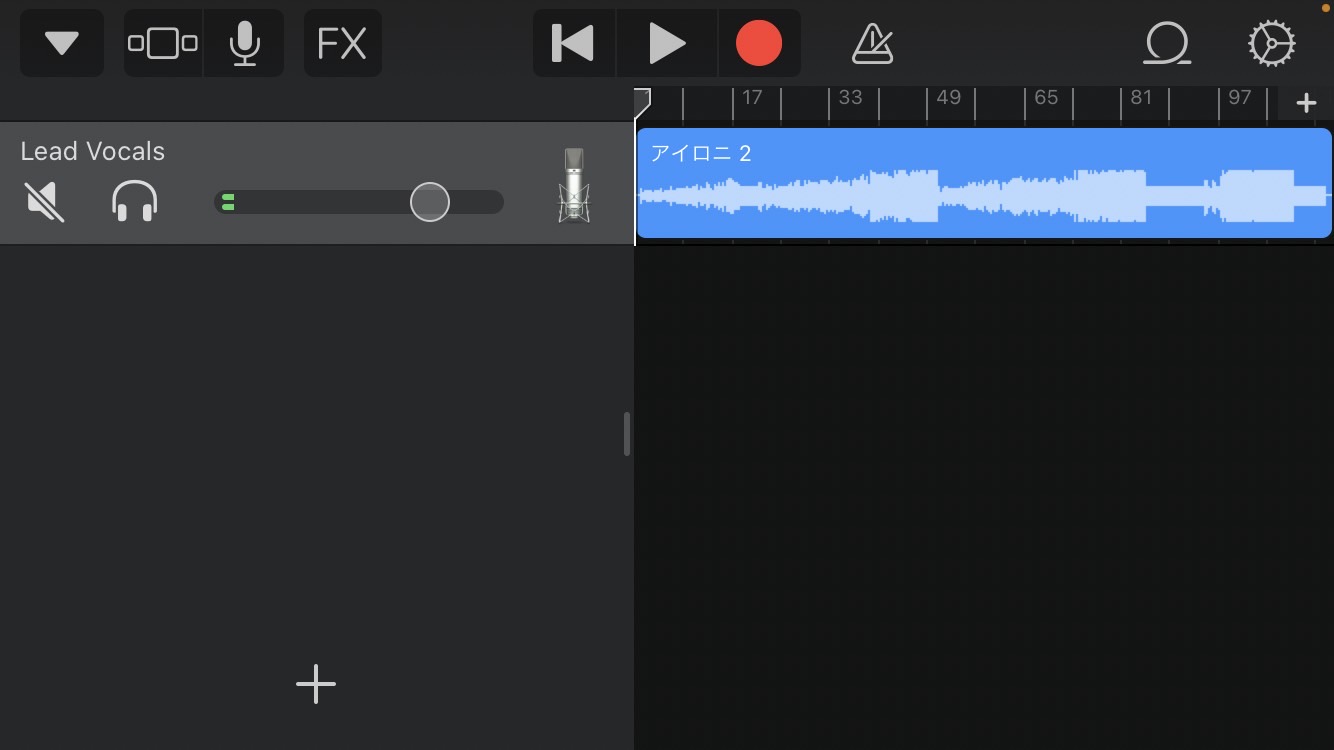
コンプレッサーをかける
次にコンプレッサーをかけていきます。
つまみの画面でもコンプレッサーをかけてはいますが、こちらではより詳細な設定を行っていきます。
まずはトラック画面に移動し、右上の歯車マークから「トラックコントロール」を開きます。
その中からプラグインとEQを選択し、上から2番目にある「COMPRESSOR」を開きましょう。
項目が5つほどありますが、とりあえずそれっぽくしたいという方は以下の画像の通り設定してみてください。
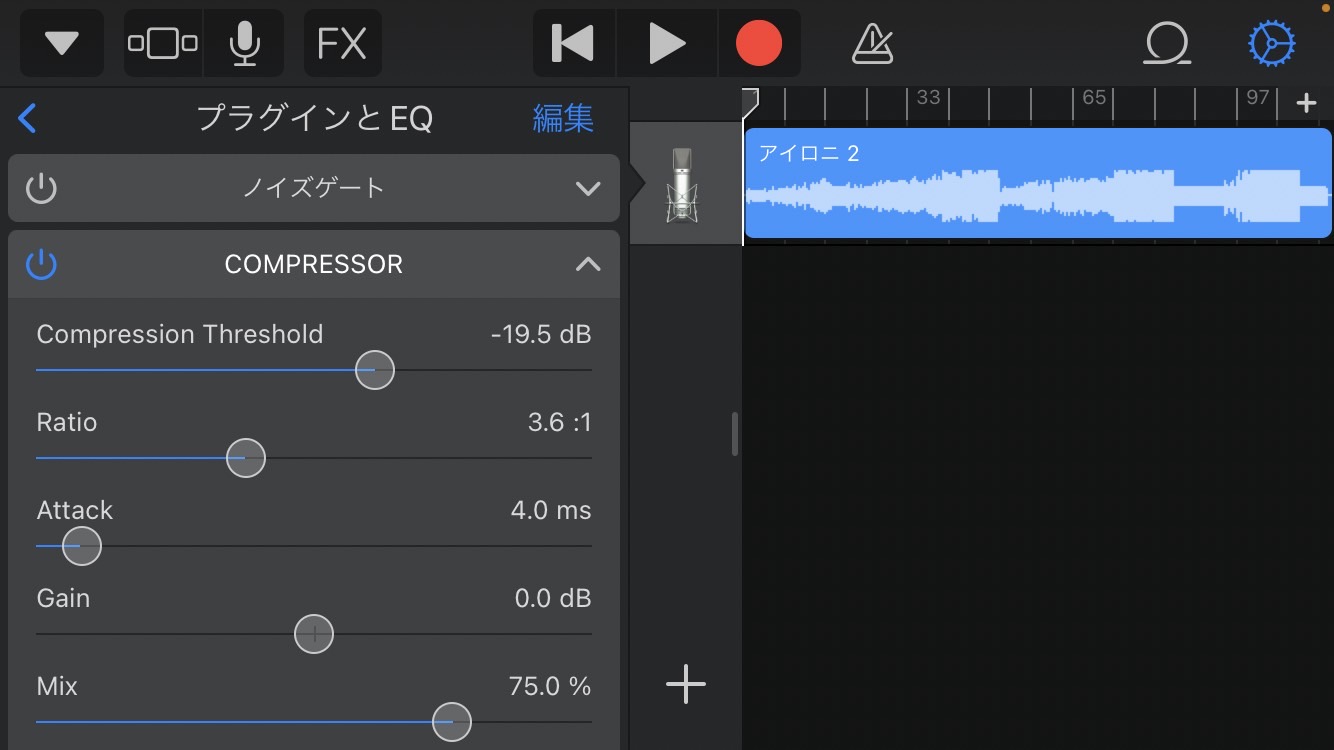
もっと細かい設定をしたい方は、以下の説明を読み、それぞれの意味を理解したうえで設定してみてください。
Compression Threshold
Compression Threshold(コンプレッション スレショルド)はコンプレッサーの閾値(しきいち)の設定です。
簡単にいうと、どの大きさの音からコンプレッサーをかけるかというイメージです。
例えば10dBに設定した場合、10dB以上の音にだけコンプレッサーをかけます。
Ratio
Ratio(レイショ)はコンプレッサーの圧縮率を設定できます。
例えば2.5:1であればCompression Thresholdの値を超えた原音の音量を1/2.5に圧縮します。
Attack
Attack(アタック)はCompression Thresholdの値を超えてから実際にコンプレッサーがかかるまでの時間を設定できます。
単位のmsはミリセカンドの意味で、1/1000秒を表しています。
この時間を早めると音に余韻感が残り、遅めるとコンプレッサー感が減ります。
Gain
Gain(ゲイン)は音量の設定です。
前項で設定した音量とは別の設定になります。
Mix
Mix(ミックス)はコンプレッサーがかかった音とかかってない音の割合を設定できます。
100%にするとコンプレッサーがかかった音だけになります。
EQ(イコライザー)をかける
次にEQ(イコライザー)をかけていきます。
イコライザーとは周波数ごとに音量を変えるエフェクトです。
周波数と聞くと難しそうと感じるかもしれませんが、音の高さだと考えてもらえばわかりやすいかと思います。
つまり、音の中の高音部分を強く聴かせたり、低音部分を強く聴かせたりということができるのです。
Garagebandのイコライザーは簡易的ではあるものの非常にわかりやすいので初心者でも簡単に設定できます。
設定方法は、まずトラックコントロールの中のプラグインとEQを選択し、最下部にある「VISUAL EQ」を選択します。
そうしたら以下のような画面が表示されると思いますので、左下にある「Analyzer」をタップしてください。
.jpg)
歌を再生してみて、以下のような波線が表示されていればOKです。
Analyzerあり.jpg)
次に設定ですが、まずは真ん中の緑色のポインターから設定していきます。
MIDと書いてある周波数帯はもっとも多くの音が集まるポイントです。
なので、再生してみると音の波が非常に高くなっていると思います。
ここでは、横軸を一番波が高くなっている位置に合わせて、音をすこし削ってあげましょう。
どの程度削るかは音を聞きながら調節するのが一番ですが、目安としては大体下半分のうちの1/3分くらいポインターを下げてあげるといいと思います。
MID調整.jpg)
次に紫のポインターですが、こちらは高音部分の音の波になります。
このポイントを調節すると音がはっきりと聞こえやすくなります。
こちらは5Kあたりにポイントを合わせて、少しずつ上に上げていってください。
違和感なくはっきりと聴こえるようになればOKです。
TREBLE調整.jpg)
オレンジ色のポインターについては特にいじらなくても大丈夫です。
低音部分が少し大きかったりした場合は多少削ってもいいかもしれませんが、特に違和感がなければそのままでも影響は少ないです。
音量調整(OVERDRIVE)をする
この時点で一度オケ音源と合わせて聴いてみましょう。
特に違和感がなければこのステップはスキップしても大丈夫です。
もし、オケ音源と比較してボーカル音源が負けていると感じる場合は音量を調節していきます。
ここではOVERDRIVE(オーバードライブ)という機能を使っていきます。
これは、音に歪(ひずみ)を加えるエフェクトになります。
迫力のある音になるとともに、少し汚れたような音になります。
OVERDRIVEの設定方法はトラックコントロールの中のプラグインとEQを選択し、下から3番目の「OVERDRIVE」を開き、一旦、以下の設定にして音を確認してみてください。
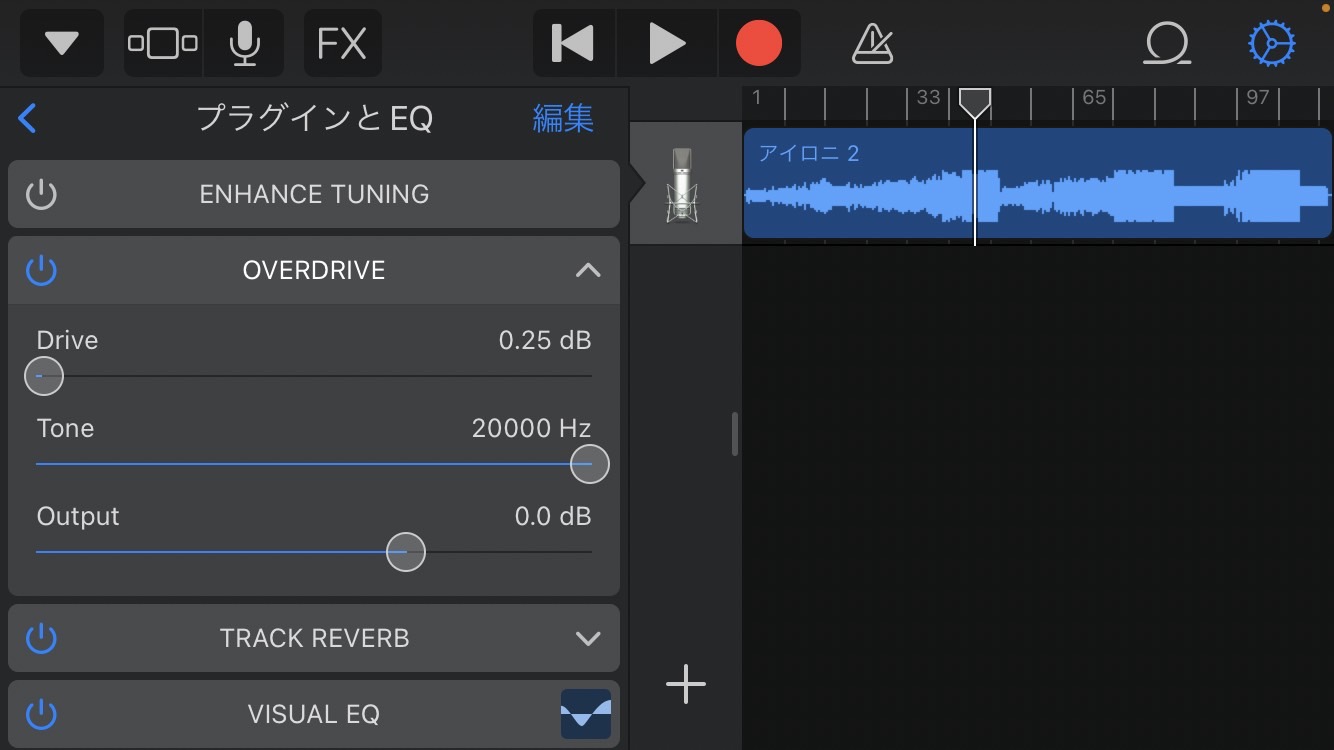
OVERDRIVEはかけすぎると違和感が出てしまうので、気持ちばかりかける程度で大丈夫です。
もう少し迫力を出したいということであればDriveを0.25dBずつ上げて確認してみてください。
ToneやOutputは今回はいじりません。
リバーブをかける
次はリバーブを設定します。
リバーブはカラオケのような響きが出せる設定で、歌に奥行きを出すことができます。
ただし、かけすぎてしまうとお風呂場で歌っているかのようになってしまうので注意しましょう。
リバーブの設定は、トラックコントロールの中のプラグインとEQを選択し、下から2番目にある「TRACK REVERB」を開きます。
一旦、以下の通り設定して音を確認してみてください。
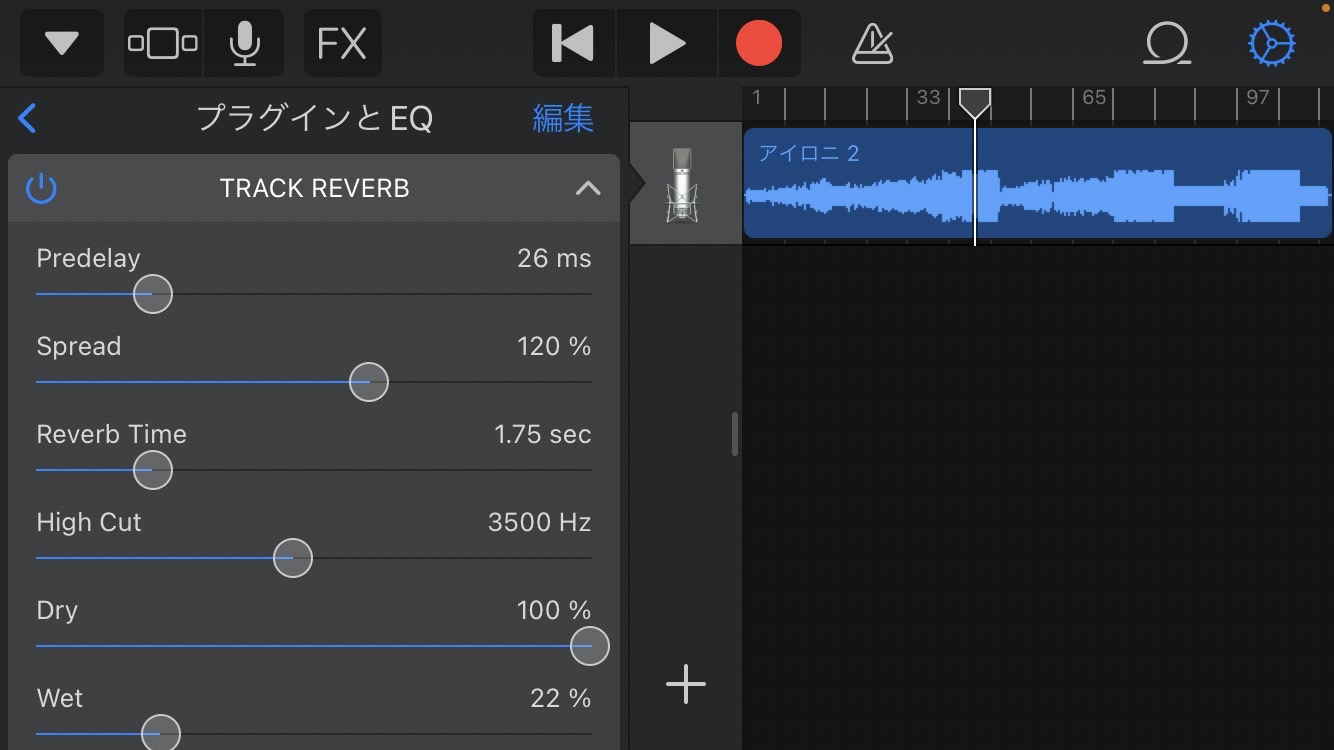
一番上の「Predelay」でリバーブの強さを設定できます。
響きが強すぎる、もしくは弱すぎると感じた場合はここの値を調節してみてください。
他の項目は基本的にいじらなくてOKです。
音源を一度書き出して再度コンプレッサーをかける
ここまで設定出来たら一度音源を書き出しましょう。
音源が書き出せたら、新しいプロジェクトを作成して書き出した音源を読み込みます。
読み込んだ音源に対して再度コンプレッサーをかけていきます。
この作業ではさらに音源の音圧を上げることによって、音を大きくしつつ、より音源を聴き取りやすくする意味があります。
トラックコントロールからプラグインとEQを選択し、COMPRESSORを開いたら以下の設定に合わせましょう。

微調整したい場合は、音を聴きながら違和感のないように設定してみてください。
EQ(イコライザー)を再調整する
最後に再度イコライザーを設定していきます。
先ほどと同様に、緑のポインターを一番波の大きい箇所に合わせて音を削りましょう。
ここではそこまで大きく削らず、微調整くらいのイメージで大丈夫です。
これでMIXは完了です。
iPhoneでも簡単にMIXはできる!

この記事の通りやれば簡単だね!
Garagebandを使ってiPhoneだけでMIXをする方法について解説してきました。
項目は多いものの、慣れてしまえばそこまで時間もかけずにMIXができてしまいます。
もちろんMIXを本業としている方には及びませんが、それでもだいぶ聴きやすくはできたのではないでしょうか。
まだ歌い手始めたてでとりあえず自分でやってみたい、MIX師に依頼するお金がないという方はぜひこの方法で試して歌ってみたを投稿してみてください。
ではまた次の記事でお会いしましょう!



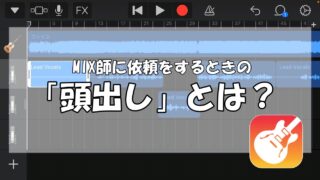

の始め方と最初にやるべきこと-320x180.jpg)










コメント
素晴らしい記事をありがとうございます!!おかげさまで少しづつMIX出来るようになってきました!
質問ですが、ボーカル音声を前に出す為に音源の音量をGAIN調整で-する事はありでしょうか!?
コメントありがとうございます。
結論、聴いてみて良くなっているのであれば全然問題ないと思います。
ただ個人的には、その場合はイコライザーをいじることが多いです。
色々といじってみて、いいなと思う設定を探してみてください。
詳しく教えて頂いてありがとうございます!ノイズゲートは大体どのくらいかけるのが良いでしょうか?自分は50dbでやっているのですがオススメなどございますでしょうか?