これから歌ってみたを始めたいと思っている人の中には、iPhoneだけでできないかと考えている人もいるでしょう。
結論、iPhoneだけで歌ってみたを作ることは可能です。
そのために、Garageband(ガレージバンド)というアプリを使用します。
今回は、Garagebandを使用して、iPhoneだけで歌ってみたを録音する方法について解説していきます。
オケ音源を準備する

伴奏がないと歌えないよね!
まずは伴奏となるオケ音源を準備する必要があります。
これはお好みの方法でiPhoneにダウンロードしておいてもらえればと思います。
私は「Filepick(ファイルピック)」というアプリでダウンロードしています。
もしやり方が分からないという方は以下の記事でダウンロード方法について解説していますので、こちらを参考にしてみてください。
Garageband(ガレージバンド)をダウンロードする

あ、いらないと思って消してた!
次にGaragebandをダウンロードします。
基本的にはiPhoneに初期搭載されているはずですが、アンインストールしてしまっている方は以下のリンクからダウンロードしておいてください。
Garageband(ガレージバンド)の初期設定

準備が大事だよね…!
まずは録音をするための準備をしましょう。
Garagebandを開くとiCloud Driveが表示されます。
その中にある「曲を作成」と書かれている+マークの場所があるので、タップして開いてください。
そうすると、ギターやベースなど楽器を選択する画面になりますので、横に何回かスライドをして「AUDIO RECORDER」を探してください。
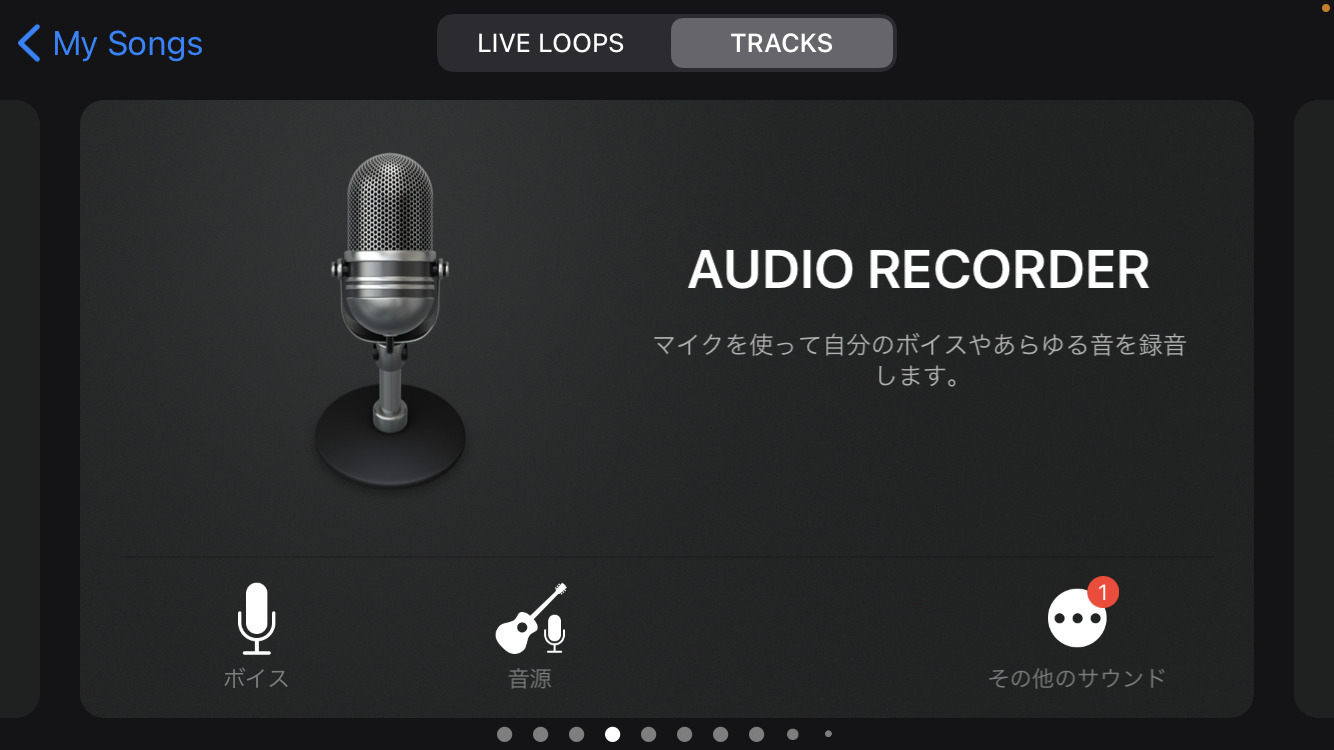
そこの「音源」をタップします。
すると、録音できそうなかっこいい画面が表示されます。
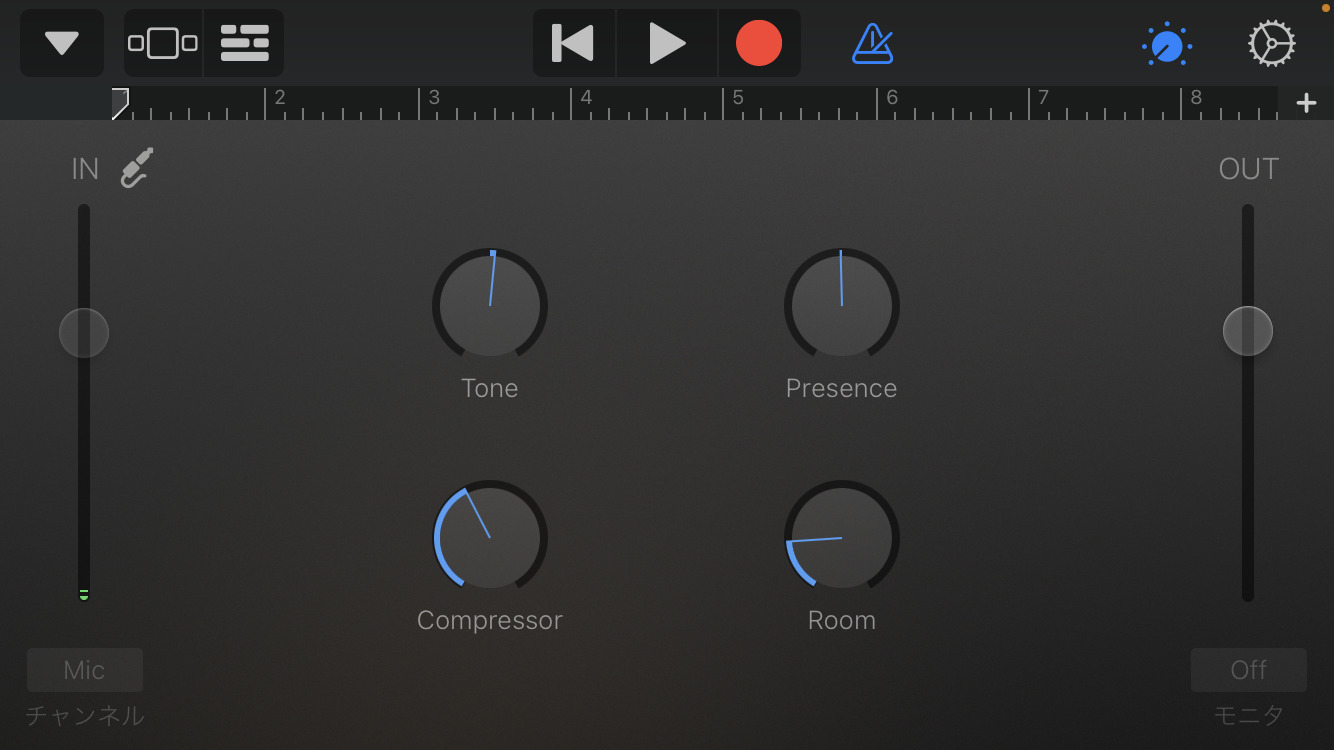
そうしたらまずは右上にある小さな「+」をタップしてください。
.jpg)
そうするとソングセクションというのが開かれるので、「セクションA 8小節」となっている部分をタップします。
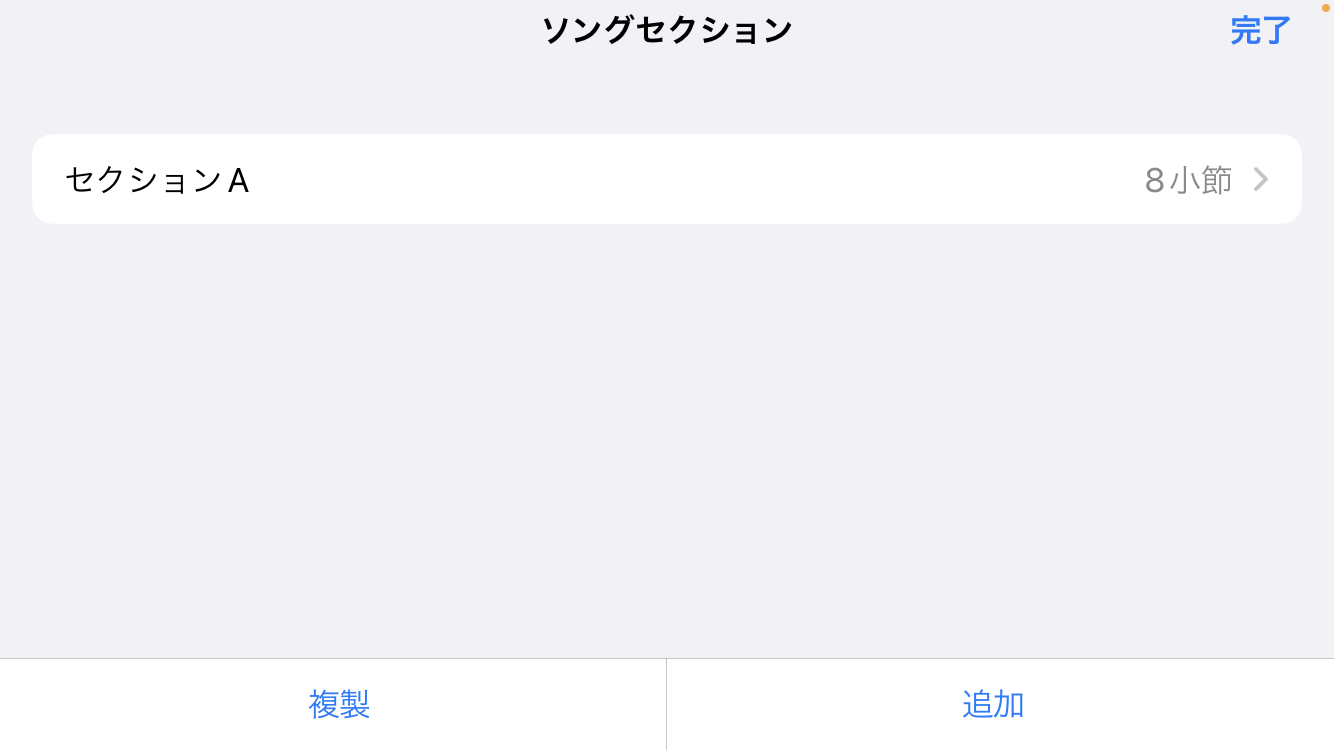
Garagebandでは初期設定で8小節しか録音ができないようになっているので、これを「自動」に修正します。
自動のところが右になって緑色になればOKなので、右上の完了をタップして戻ります。
.png)
次に右上にある歯車マークをタップしてください。
そうすると「トラックコントロール」と「曲の設定」が表示されるので、「曲の設定」をタップしてください。
.jpg)
ここでは楽曲に関する設定ができます。
テンポが初期設定で110になっているので、ここを録音する楽曲のテンポ数に合わせます。
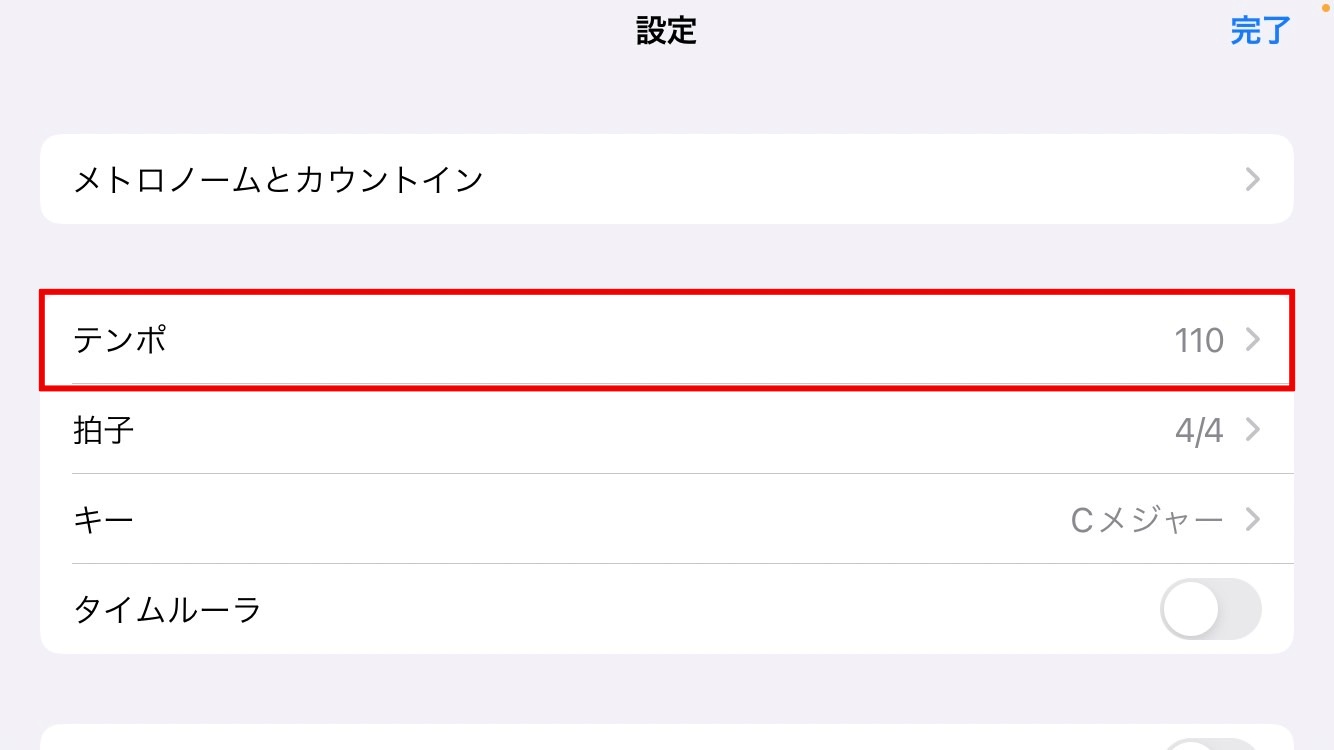
「〇〇(曲名) BPM」と検索すると出てきますので、調べて入力してください。
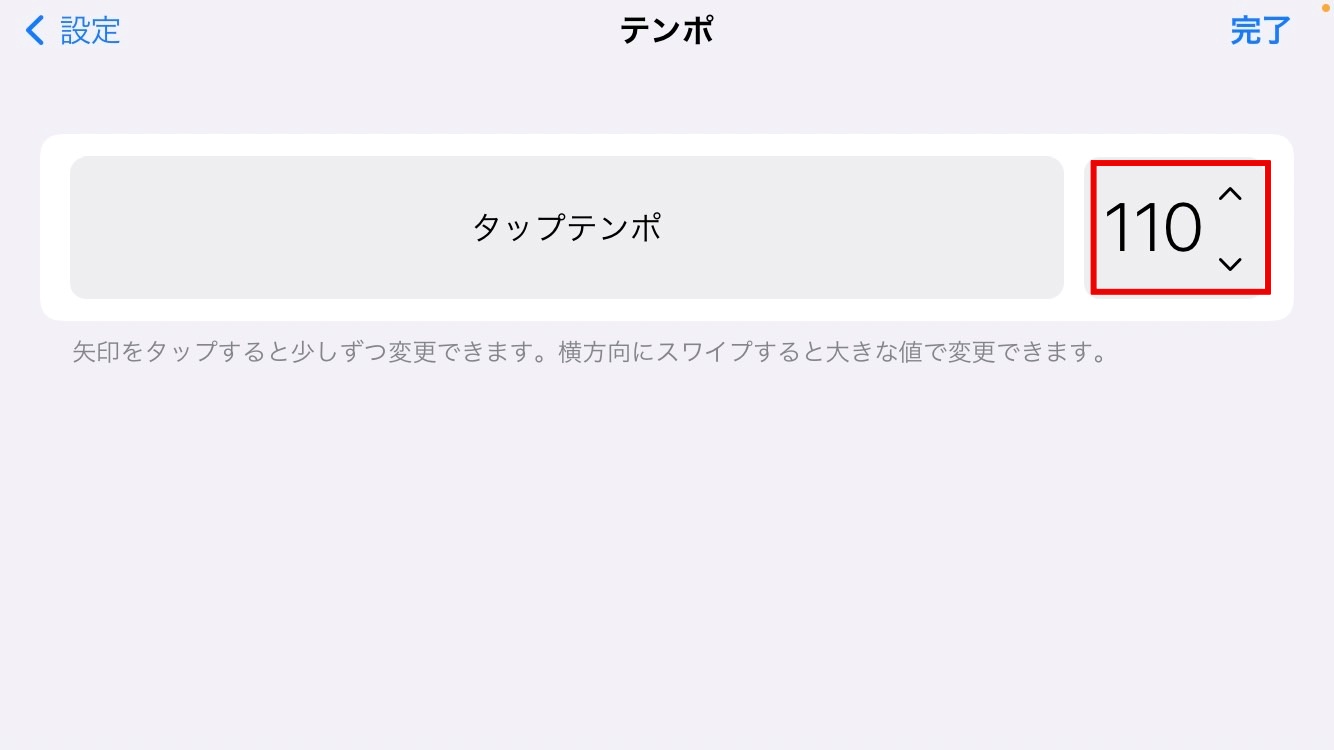
もしどうしてもわからない場合は「タップテンポ」と書かれているところをその曲のリズムに合わせてタップすることでも設定できますが、ずれてしまう可能性が高いです。
また右上の完了をタップして画面に戻ったら、次は伴奏音源を取り込みます。
左上にある四角がいくつか並んでいるアイコンをタップします。
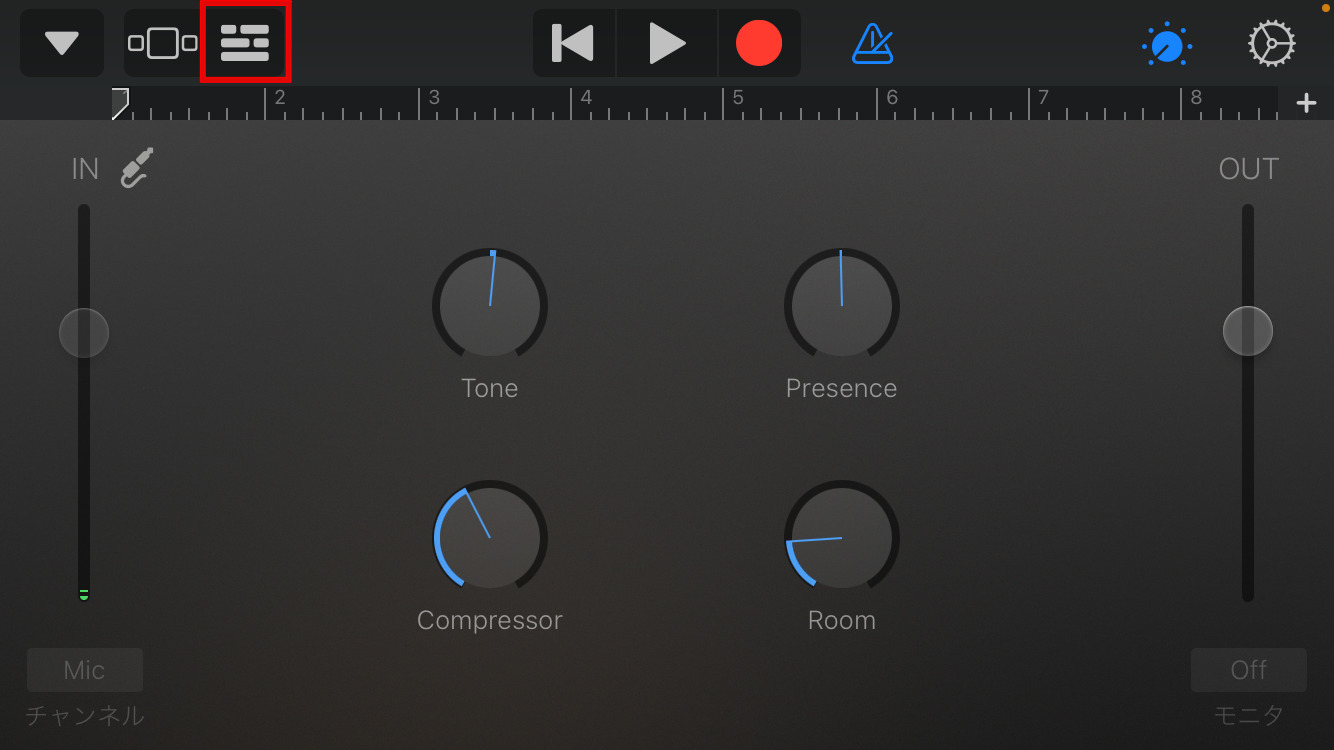
そうしたら右上の歯車マークの隣にある紐のようなマークをタップします。
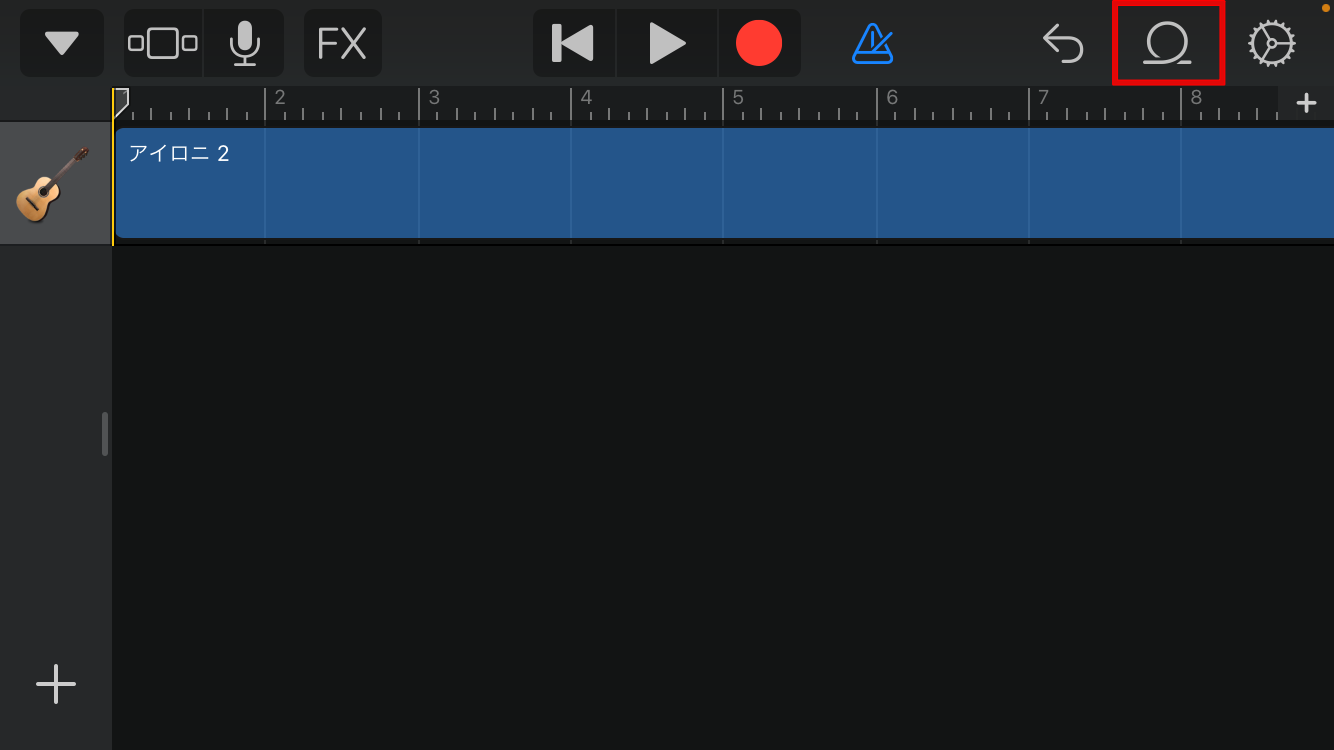
曲を選択できる画面が表示されたと思いますが、ここではまだダウンロードした音源は出てこないと思います。
なので、この画面に表示させるために、まずは左下の「ファイルから項目をブラウズ」をタップします。

そうするとiCloud Driveが表示されるので、ここからダウンロードしておいた音源を探します。
見つかったら、その音源をタップしてください。
そうすると、先ほどの画面に戻り、ダウンロードした音源も表示されていると思います。
今度は、取り込みたい音源を長押ししながらスライドすると取り込めます。
再度長押しすることで音源を移動させることができますので、一番左側に移動させてください。
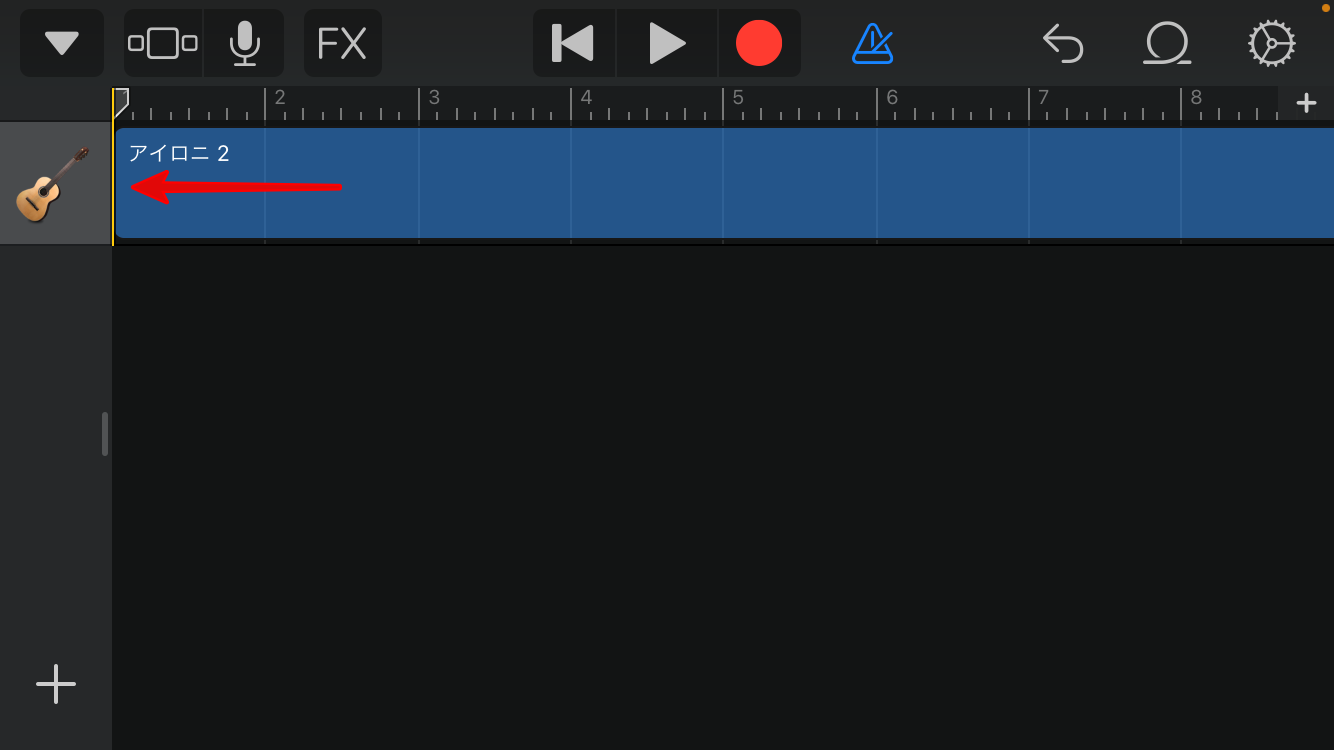
次にボーカルを録音するトラックを追加します。
トラックというのは横一列の部分を指します
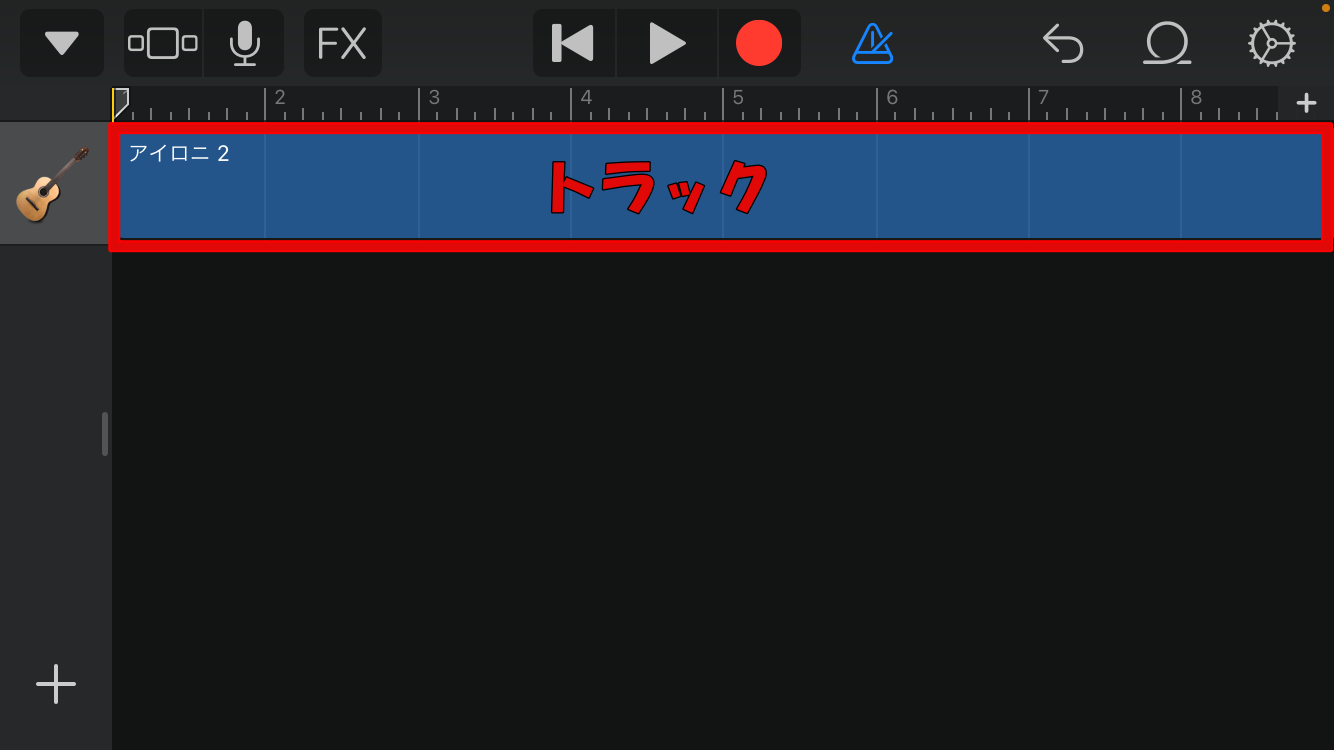
これを追加するために、左下にある「+」をタップします。
AUDIO RECORDERが表示されるので、今度は「ボイス」をタップします。
これでボイス録音用のトラックが追加され、録音の準備は完了です。
録音の設定(おまけ編)

クオリティをもっと上げたい!
これまでの設定で録音自体はできるのですが、やっておくとよりいい録音ができる設定についてもご紹介していきます。
モニタの設定
モニタとは、自分が歌った声がそのままイヤホンやヘッドホンに返ってくるようにする設定のことです。
これを設定しておくことで、歌っている最中も音を取りやすくなります。
やり方はまず、以下の画面を開きます。
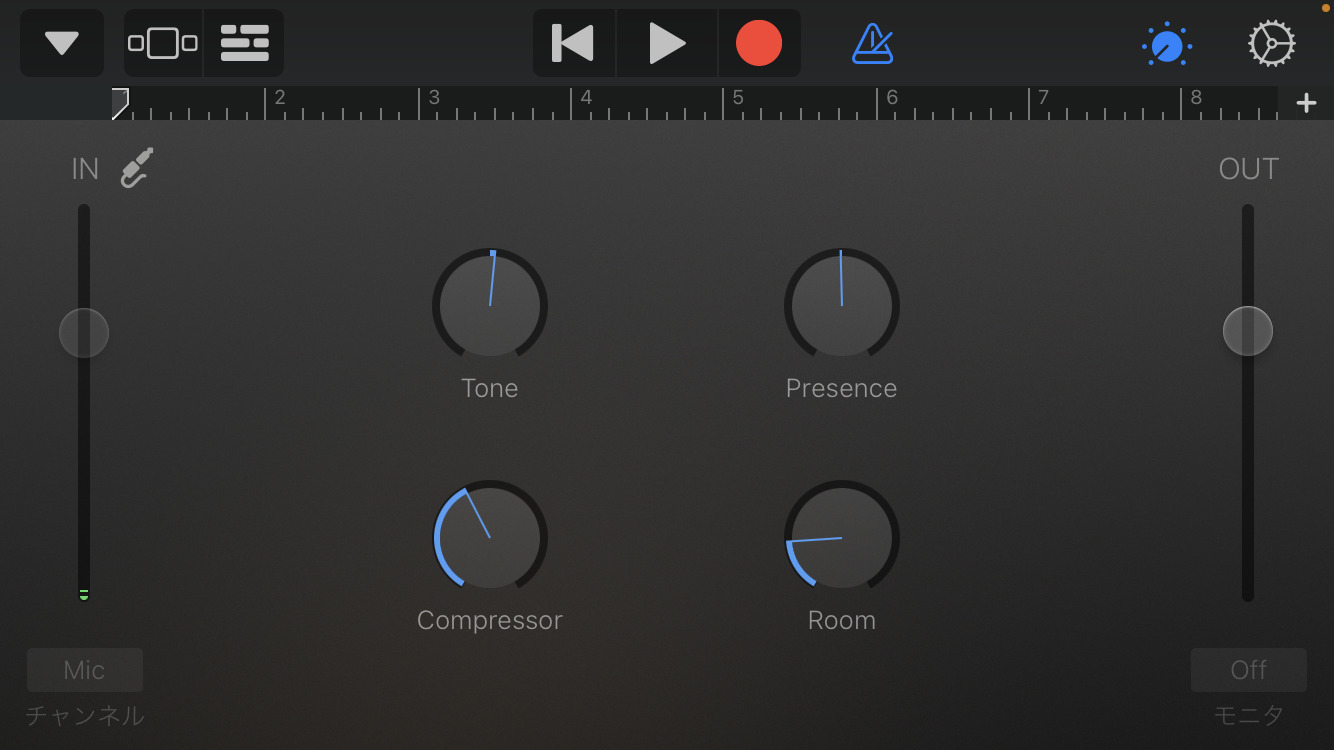
右下にあるON・OFFをタップしてONにします。
スライダーを上下させることで返ってくる声の音量を調節できます。
録音する前に声を出してみてどれくらい返ってくるか試しながら音量調節をするといいでしょう。
メトロノームの設定
メトロノームは録音しているときに楽曲に合わせて「カチッ、カチッ」とリズムを奏でてくれる機能です。
テンポがズレやすい人や、伴奏が途中で消えてしまう場面があったりする場合に重宝します。
やり方はまず、以下の画面を開きます。
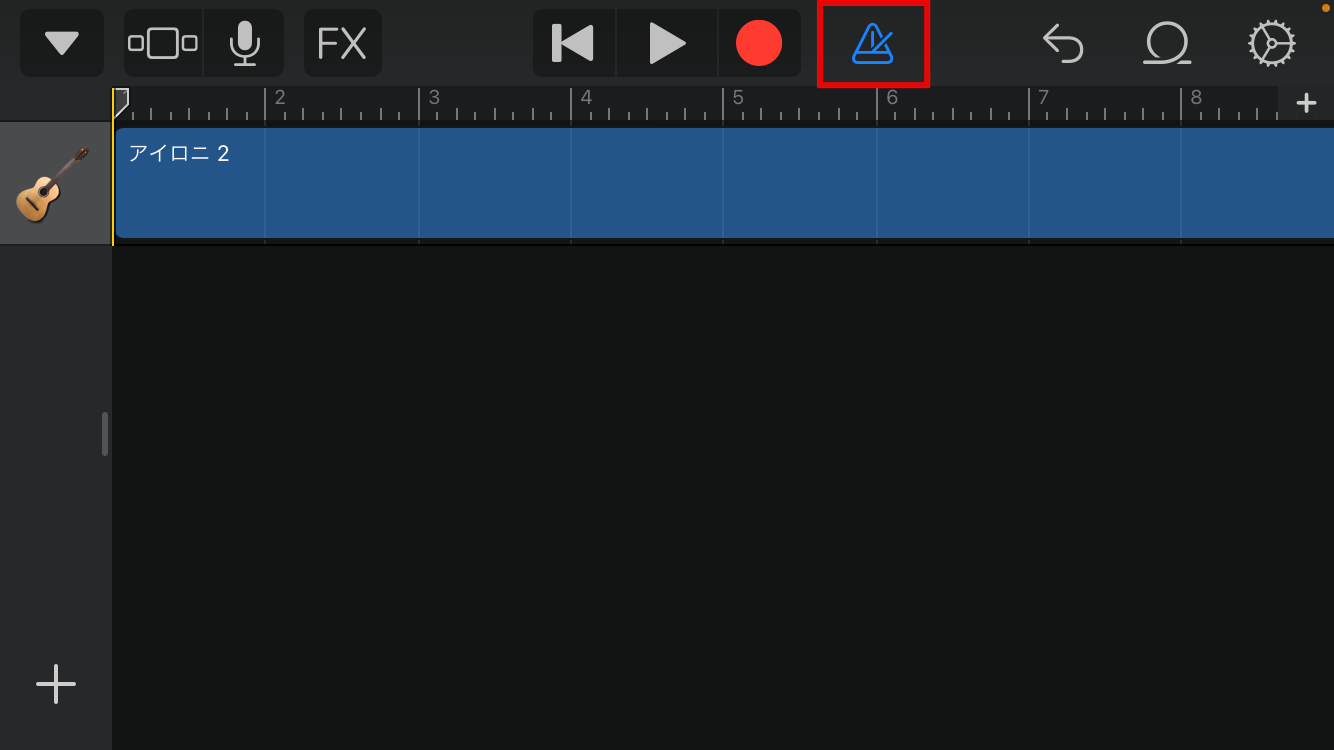
真ん中上にあるメトロノームのアイコンをタップします。
青色になっていればONになっています。
ただし、テンポを正しく設定していないとリズムがズレてしまうので注意が必要です。
適切な音量設定
音量の設定は録音中にも録音後にも影響してきます。
まず、基本的にボーカルの音が小さすぎる場合、MIXの段階で大きくして調整することはできますが、音質が悪くなってしまう可能性が高いです。
逆に、大きすぎた場合は、音が割れてさえいなければ音質が悪くなることはありません。
なので、音が割れない範囲でなるべく大きめの音量で録音することをおすすめします。
マイク音量の調節をするにはまず、以下の画面を開きます。
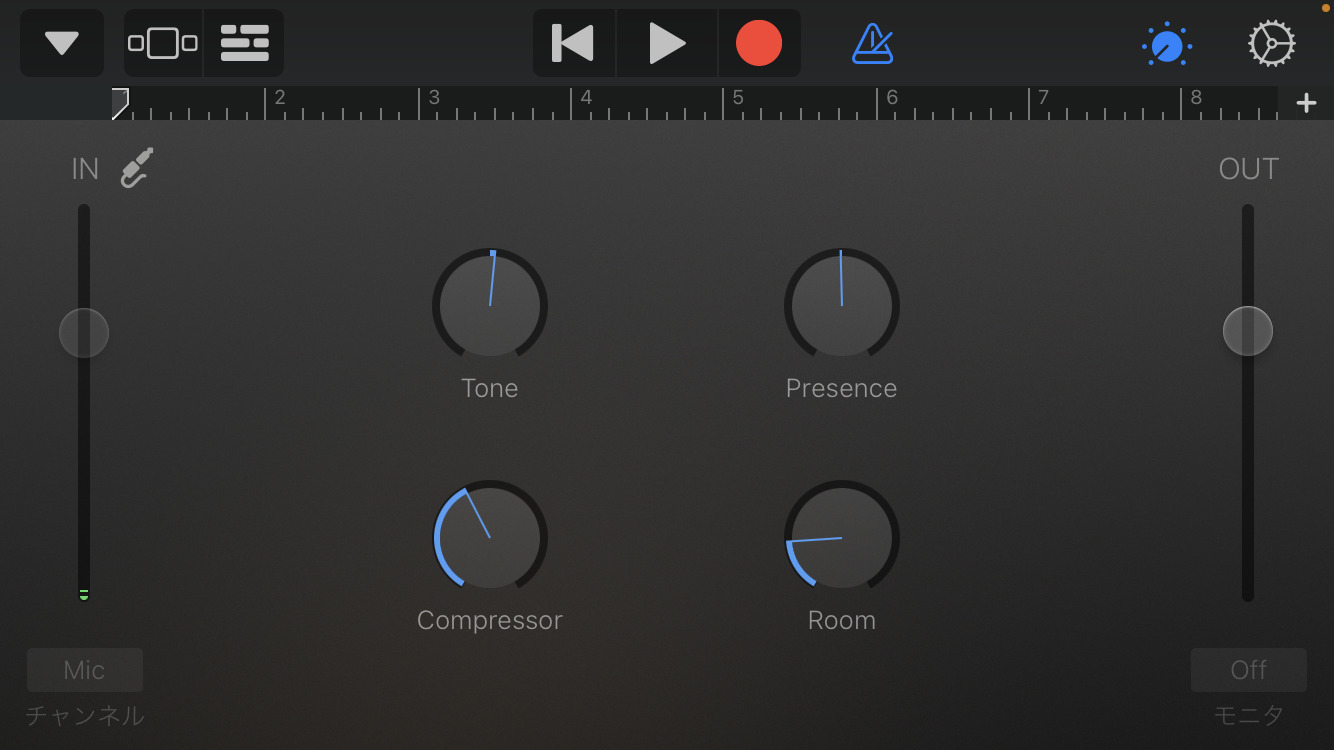
左側のスライダーを上下することでマイク音量を調節できます。
マイクに向かって声を発すると、下から上に向かってゲージが上がったり下がったりします。
これがゲージの範囲を超えたときに音が割れてしまいます。
なので、曲中で最も大きな声を出す箇所でゲージの範囲を超えない程度に設定すると一番いい音量になります。
その他、質の高い録音をするために以下の記事も参考にしてみてください。
実際に録音をしてみよう

ついに録音だ!
では、実際に録音をしていきましょう。
録音は真ん中上にある赤丸のアイコンをタップすると開始できます。
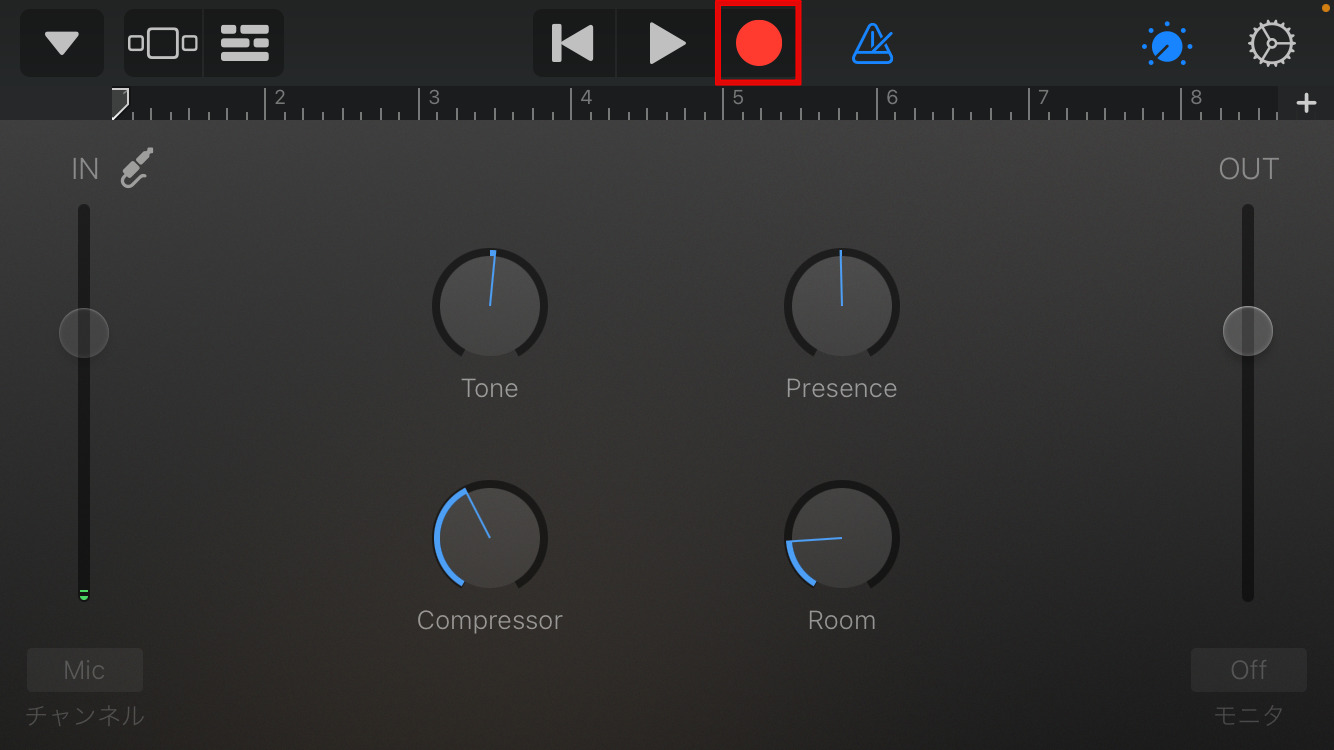
録音の仕方は通しで歌ってもいいですし、キリのいい所まで歌うのを繰り返しても大丈夫です。
途中で切る場合は、息継ぎなどが不自然にならないように注意しましょう。
声を重ねたり、ハモリやコーラスを入れたい場合は、左下の「+」をタップして、ボイスを追加しましょう。
録音は妥協せずに、何度も何度も繰り返し録ってください。
満足のいくテイクが取れたら完了です。
この後、MIXを依頼する前に頭出しという作業をする必要があります。
頭出しについては以下の記事でご紹介していますので、ぜひ参考にしてください。
iPhoneだけでも十分に録音することは可能です!

iPhoneだけでも録音できるんだね!
歌ってみたを投稿するためには高い機材を揃えないといけないというのは間違いです。
もちろんクオリティを上げていくにはいい機材を揃える必要性が出てくるときもありますが、iPhoneだけでも十分に質の高い歌ってみたを録ることはできます。
これから歌い手を始めたいという人はまず、iPhone一台で録音を始めてみてください。
では、また次の記事でお会いしましょう!
















コメント