早速ですが、Twitterで動画を見た時にこんなものを見かけたことはありませんか?
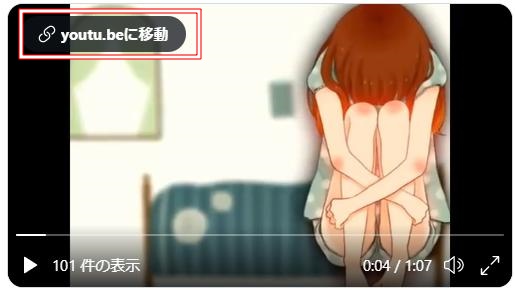

見たことある!

ずっと気になってた!
Twitterでは140秒までの動画しかアップロード出来ないので、1部が切り取られた状態で公開されていることが多いです。
歌ってみたの場合、ワンコーラスだけ上げている人が多いでしょう。
その場合、当然フルで聴きたいと思う人もいると思います。
そんな人たちのために、ワンクリックでYouTubeに飛べるリンクを設定してあげることができるのです。
今回は、Twitterの動画にYouTubeなどへのリンク先を表示させる方法についてご紹介していきます。
Twitterアプリではできない?

いつもはアプリを使ってるよ?
Twitterを利用している人の多くはアプリを利用しているのではないでしょうか。
実は、Twitterの動画にYouTubeなどへのリンクを付けるには、つぶやく際にちょっとした工夫が必要です。
Twitterの機能のひとつにある「Media Studio」を使うのです。

なにそれ?
Media StudioはTwitterに標準で搭載されている機能です。
ただし、この機能はWebブラウザ上でTwitterを開いた時のみしか使えません。
つまり、アプリ版のTwitterでは利用が出来ないのです。
ちなみに、WebブラウザというのはスマホでいうとSafariやGoogle Chromeのことですね。
なので、アプリでは利用できませんが、スマホでできない訳では無いのでご安心ください。
Media Studioを使えるようにする方法
まず初めに、Media Studioはいきなり使おうとしても使えない人がほとんどです。
ちょっとした隠しコマンド的なものを使わないといけないので、そちらを解説していきます。
まず、ブラウザ版のTwitterを開き、ログインします。
その後、左上のアイコンをタップし、のサイドメニューから「アナリティクス」を開きます。
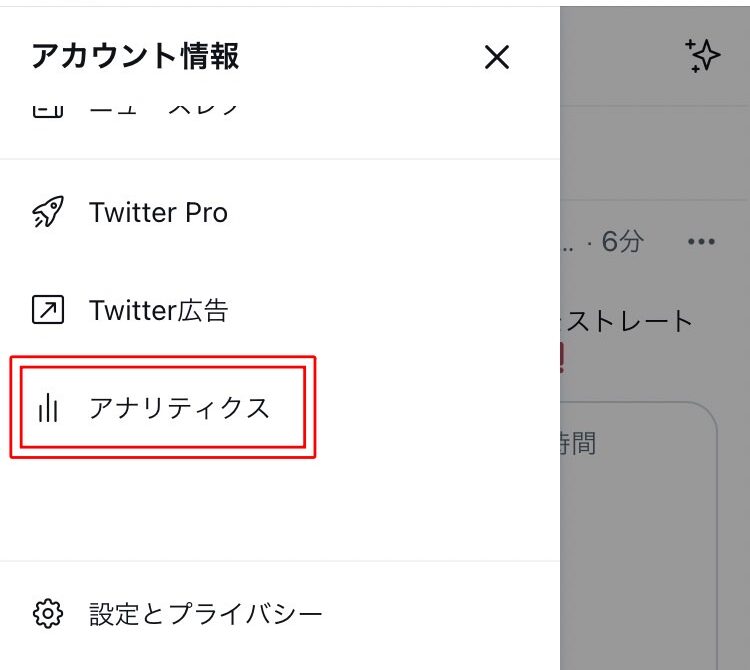
すると「アナリティクスを有効にする」と出てくるので、タップして有効にします。
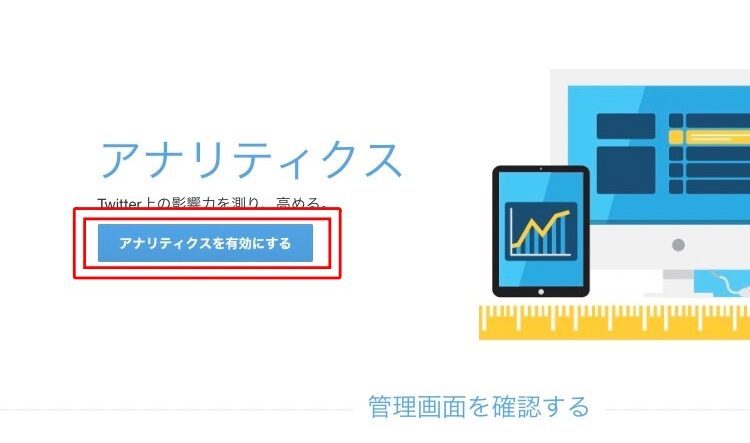
Twitterアナリティクスの画面が開いたら、画面上部にある「詳細」から「動画」を選択します。
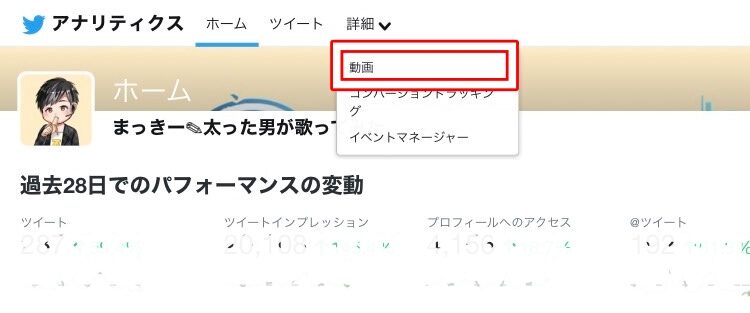
そうすると動画アクティビティという画面が開きます。
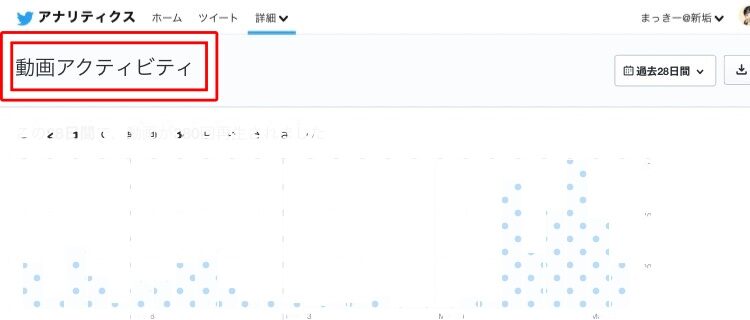
これで作業は完了です。
Twitterに戻り、画面を更新してからサイドメニューを開くと「Media Studio」が表示されていると思います。
.jpg)
※もし表示されない場合は、一度タブを削除してTwitterにログインしなおしたりしてみてください。
Media Studioでリンクをつける方法

早くやり方教えて~!
では、具体的にMedia Studioを使ってリンクをつける方法を説明します。
パソコンの方もスマホの方も操作は同じです。
Twitterを開く
まずはTwitterを開いて動画をアップロードしたいアカウントでログインしてください。
スマホの人はSafariもしくはGoogle Chromeで開いてください。
Media Studioを開く
次にMedia Studioを開きます。
Media Studioはサイドバーの中にあります。
.jpg)
動画をアップロードする
次はツイートしたい動画をアップロードします。
右上にある「メディアをアップロード」を押すとアップロードができます。
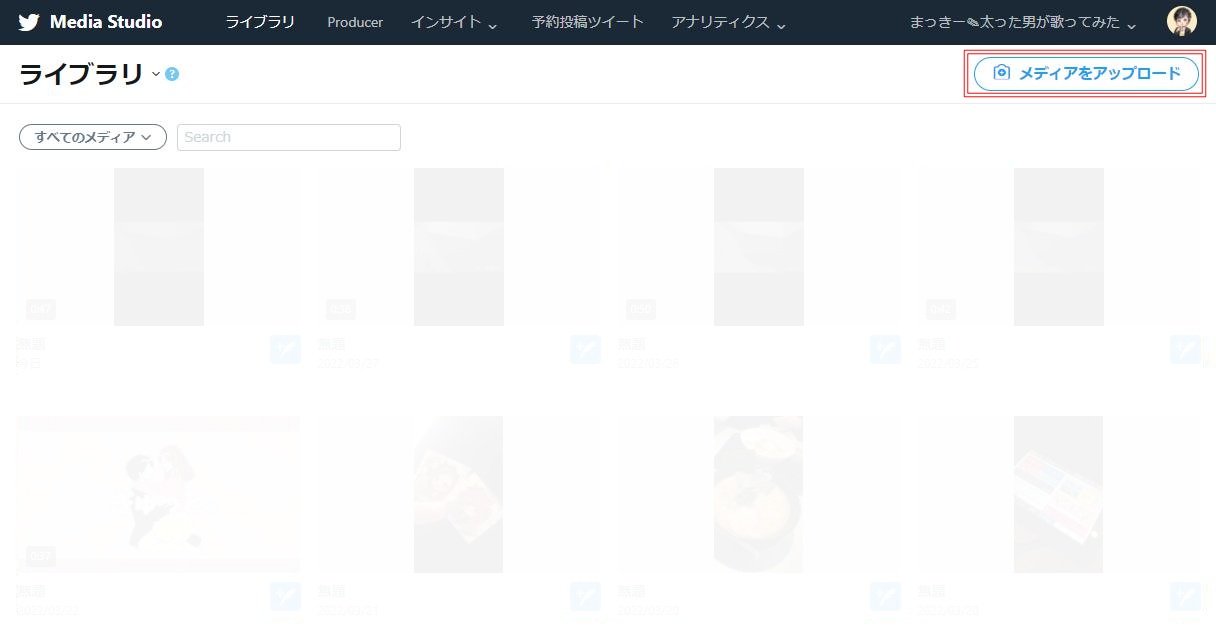

ちょっと時間がかかるから余裕をもって作業しようね!
リンクを設定
アップロードが完了したら、+と羽のマークをクリックします。
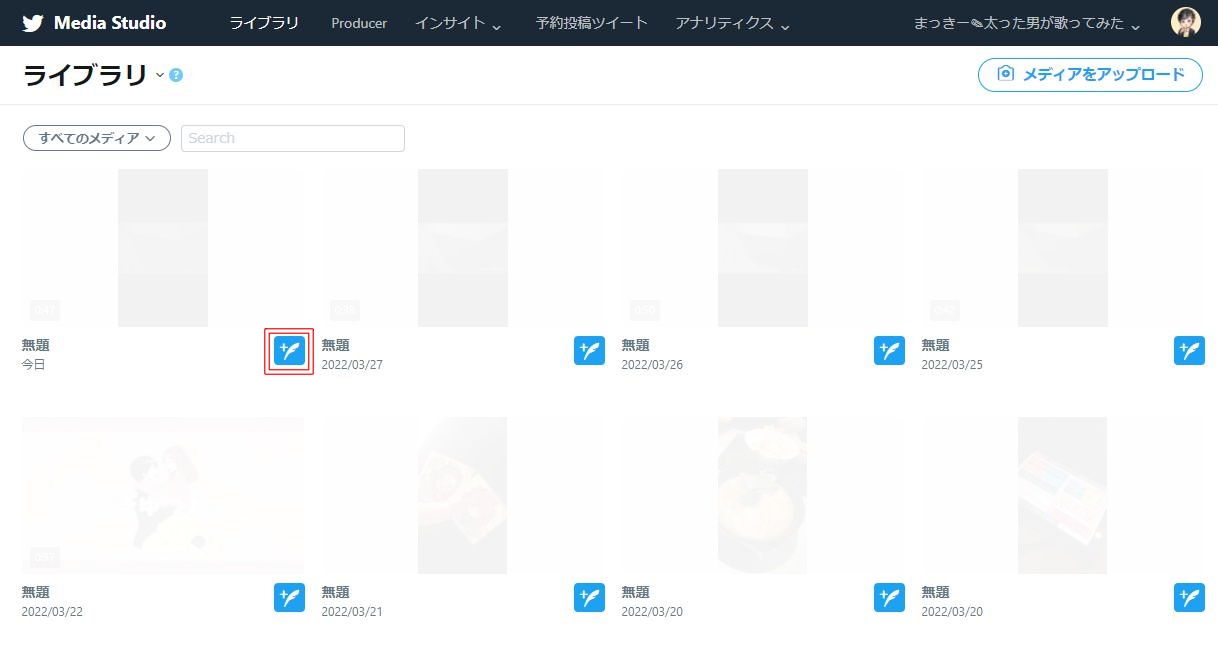
動画の下にある「メディア設定を編集」をクリックします。
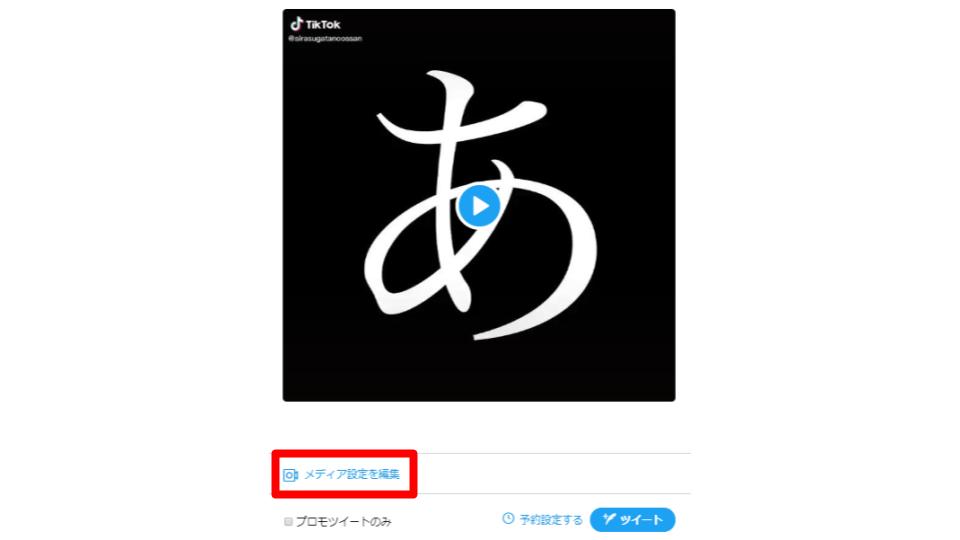
下の方にある「call to action」に載せたいYouTube等のリンクをコピペします。
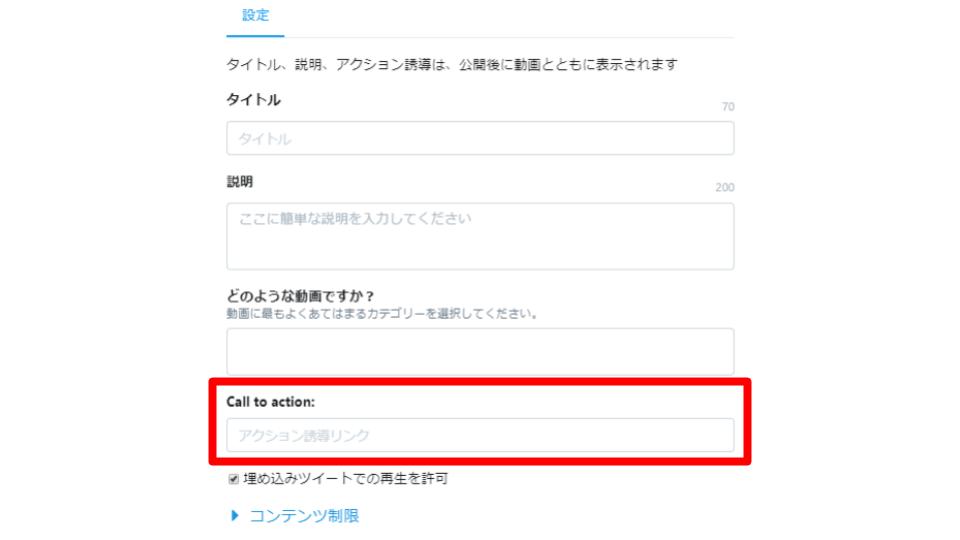
他の欄は入力しなくて大丈夫です。
ツイートする
最後にツイートをします。
動画の上にある「いまどうしてる?」と書かれているところに、いつもつぶやいてるような内容を書いてください。

書き終わったら、右下にある「ツイート」を押せば完了です。

たったこれだけで完了です。
予約投稿もできるので、前もって設定しておけばツイートも楽になりますね。
少しでも多くの人に見てもらうために

めっちゃ簡単じゃん!
Twitterの動画にリンクを表示させる方法をご紹介しましたが、やってみるととても簡単ですよね。
ただ、この方法は知らないとできないことも確かです。

確かに…
全然知らなかったもん!
この記事を参考にリンクを設定して、少しでも多くの人に元動画を見てもらえるよう工夫してみてくださいね。
では、また次の記事でお会いしましょう!






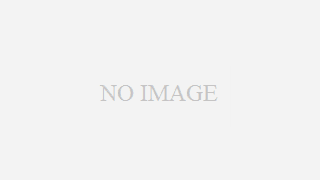








コメント